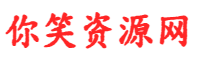很多同学会觉得 Excel 单个案例讲解有些碎片化,初学者未必能完全理解和掌握。不少同学都希望有一套完整的图文教学,从最基础的概念开始,一步步由简入繁、从入门到精通,系统化地讲解 Excel 的各个知识点。
现在终于有了,以下专栏,从最基础的操作和概念讲起,用生动、有趣的案例带大家逐一掌握 Excel 的操作技巧、快捷键大全、函数公式、数据透视表、图表、打印技巧等……学完全本,你也能成为 Excel 高手。
将一列转换为多列,除了之前教的函数,还可以用 PQ,更简单。
案例:
提取出下图 1 中的姓名,转换成两列,效果如下图 2 所示。
解决方案:
1. 选中数据表的任意单元格 --> 选择工具栏的“数据”-->“来自表格/区域”
2. 在弹出的对话框中保留默认设置 --> 点击“确定”
表格已上传至 Power Query。
3. 选中“姓名”列 --> 选择工具栏的“主页”-->“删除列”-->“删除其他列”
4. 点击“姓名”旁边的按钮 --> 在弹出的菜单中取消勾选“(null)”、“小计”和“总计”--> 点击“确定”
5. 选择工具栏的“添加列”-->“索引列”
6. 选中“索引”列 --> 选择工具栏的“添加列”-->“标准”-->“除(整数)”
7. 在弹出的对话框中输入“2”--> 点击“确定”
8. 再次选中“索引”列 --> 选择工具栏的“添加列”-->“标准”-->“取模”
9. 在弹出的对话框中输入“2”--> 点击“确定”
10. 删除“索引”列。
11. 选中“取模”列 --> 选择工具栏的“转换”-->“透视列”
12. 在弹出的对话框的“值列”中选择“姓名”--> 点开“高级选项”--> 选择“不要聚合”--> 点击“确定”
13. 删除“整除”列。
14. 将标题分别修改为“姓名1”和“姓名2”。
15. 选择工具栏的“主页”-->“关闭并上载”-->“关闭并上载至”
16. 在弹出的对话框中选择“表”--> 选择“现有工作表”及所需上载至的位置 --> 点击“确定”
用这种方法可以随心所欲分若干列,只需要在步骤 7 和 9 中将数值修改为需要的列数就可以了。