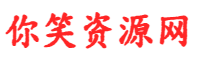网站首页 > 知识剖析 正文
应用场景
将下图所示文件夹中所有图片的名称和图片批量导入Excel工作表中,并且让图片名称和图片一一对应。
在批量导入之前,我们要注意将图片文件的“排序方式”设为按“名称”“递增”。
这里为了演示方便,案例中只有4张图片,在实际工作中大家要处理的图片数量可能更多,下文演示的操作方法同样适用。
操作步骤
1.打开Excel工作表,执行“数据”-“新建查询”-“从文件”-“从文件夹”命令。
2.在打开的“文件夹”对话框中,在“文件夹路径”编辑框中输入要插入的图片所在文件夹的路径,本案例为“C:\Users\Administrator\Desktop\图片文件夹”,单击“确定”按钮。此时会打开“查询编辑器”窗口,窗口中表格的第2列“Name”列为我们要提取的图片名称信息。
3.在“查询编辑器”窗口中单击选中“Name”列,单击鼠标右键,选择“删除其他列”,仅保留我们需要的“Name”列。
4.单击“关闭并上载”按钮,此时在Excel工作簿中会生成一个存放"Name”列信息的新工作表。
5.选中新工作表中的A列“Name”列,同时按Ctrl+H组合键调出“查找和替换”对话框,在“查找内容”编辑框中输入“.Png”,“替换为”编辑框中什么都不输入,单击“全部替换”按钮,这样就可以清除“Name”列中所有图片名称的后缀。
6.选中A2:A5单元格区域,在“数据”选项卡“排序和筛选”功能组中单击“升序”按钮,这一步操作的作用是使“Name”列中的名称顺序与之后要插入的图片顺序一一对应。
7.根据需要适当调整表格的显示样式,如修改列标题,调整行高和列宽,添加表格边框,更改字体字号、对齐方式等。
8.选中B2单元格,执行“插入”-“图片”命令,在打开的“插入图片”对话框中找到存放图片的文件夹,同时按Ctrl+A全选所有图片,单击“插入”按钮,将所有图片插入工作表中。
9.保持所有图片处于同时选中状态,将光标放在最上面一张图片右下角的白色小圆点上,等鼠标光标变成双向箭头样式时,按住键盘上的Shift键不放,往左上方向拖动鼠标,可同时对所有图片进行等比例缩小,使图片与单元格大小更为匹配。
10.将最上面一张图片拖动到表格最下方的B5单元格中,按Ctrl+A全选所有图片,在“图片工具”“格式”选项卡“排列”功能组中单击“对齐”按钮,在弹出的下拉列表中先后选择“水平居中”、“纵向分布”,这样就能将所有图片分布在相对应的单元格中了。
最后,还可以根据需要选中单个图片,对图片在单元格中的位置进行微调。
猜你喜欢
- 2025-01-24 [office] excel2016表格怎么批量设置固定和对齐图片
- 2025-01-24 Word文档中插入图片的正确方法,再也不用一张张调整大小和位置了
- 2025-01-24 快速掌握作文「小标题」使用方法!快给孩子收藏
- 2025-01-24 为了屏占比拼了!手机前置摄像头是如何玩出花样的?
- 2025-01-24 第69个空军建军节,人民空军的识别标志了解一下!
- 2025-01-24 学这11个构图技巧,拍秋天花朵和叶片,帮你摄影照片更好看
- 2025-01-24 从日系海报上学文字排版设计(日系海报 简约)
- 2025-01-24 屋面避雷带怎么做才规范,你知道吗?
- 2025-01-24 HTML网页中的图形是如何对齐的?有什么方法可以使它们对齐?
- 2025-01-24 2张人像发现4个问题,16图解6个摄影技巧,拍照清丽优雅不俗气
- 最近发表
- 标签列表
-
- xml (46)
- css animation (57)
- array_slice (60)
- htmlspecialchars (54)
- position: absolute (54)
- datediff函数 (47)
- array_pop (49)
- jsmap (52)
- toggleclass (43)
- console.time (63)
- .sql (41)
- ahref (40)
- js json.parse (59)
- html复选框 (60)
- css 透明 (44)
- css 颜色 (47)
- php replace (41)
- css nth-child (48)
- min-height (40)
- xml schema (44)
- css 最后一个元素 (46)
- location.origin (44)
- table border (49)
- html tr (40)
- video controls (49)