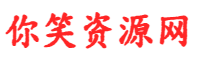学姐带你入门,用tkinter制作可爱的桌面应用界面,超有成就感的说
亲爱的小伙伴们~今天学姐要带大家学习一个超级有趣的内容:用Python的tkinter模块制作桌面应用界面!是不是听起来就很厉害呢?其实一点都不难啦,只要跟着我的步骤来,很快你也能做出属于自己的小程序,而且成就感满满呢!(*≧▽≦)
初识tkinter:我们的GUI好帮手
首先,让我们了解一下tkinter这个小可爱吧!它是Python自带的图形用户界面(GUI)库,不需要额外安装就能用,超级方便的说!
import tkinter as tk
from tkinter import messagebox
# 创建主窗口
window = tk.Tk()
window.title("我的第一个GUI程序")
window.geometry("300x200") # 设置窗口大小
小贴士:记得要把tkinter导入为tk哦,这样写代码的时候能少打很多字呢~
添加可爱的按钮和标签
接下来,我们来给窗口加一些有趣的小部件吧!
# 创建标签
label = tk.Label(window, text="欢迎来到我的小程序!", font=("微软雅黑", 12))
label.pack(pady=20) # pady是上下间距啦
# 添加一个可爱的按钮
def show_message():
messagebox.showinfo("提示", "啊啦,你点到我啦!(????)")
button = tk.Button(window, text="点我点我!", command=show_message)
button.pack()
制作一个简单的输入框
让我们的程序能和用户互动起来吧!
# 创建输入框
entry = tk.Entry(window)
entry.pack(pady=10)
def get_input():
text = entry.get()
messagebox.showinfo("你输入的内容", f"你说了:{text}")
submit_btn = tk.Button(window, text="确认输入", command=get_input)
submit_btn.pack()
注意事项:小伙伴们要记住,每个部件创建后都要用pack()、grid()或place()来安排位置,不然是看不到的哦!(。???)ノ
给界面添加一点色彩
让我们的界面变得更加精致可爱吧!
# 设置背景颜色
window.configure(bg="#FFF0F5") # 使用温柔的粉色背景
# 美化按钮样式
button.configure(
bg="#FF69B4", # 按钮背景色
fg="white", # 文字颜色
padx=20, # 左右间距
pady=5 # 上下间距
)
实用的布局技巧
我们来学习一下如何让界面更加整齐好看:
# 使用Frame框架来组织部件
frame = tk.Frame(window, bg="#FFF0F5")
frame.pack(pady=10)
# 在框架中添加多个按钮
btn1 = tk.Button(frame, text="按钮1", bg="#FF69B4", fg="white")
btn2 = tk.Button(frame, text="按钮2", bg="#FF69B4", fg="white")
btn1.pack(side="left", padx=5)
btn2.pack(side="left", padx=5)
完整的示例程序
下面是一个集合了我们今天所学内容的完整小程序:
import tkinter as tk
from tkinter import messagebox
def create_cute_app():
window = tk.Tk()
window.title("甜心记事本")
window.geometry("400x300")
window.configure(bg="#FFF0F5")
# 标题标签
title_label = tk.Label(
window,
text="? 我的可爱记事本 ?",
font=("微软雅黑", 14),
bg="#FFF0F5"
)
title_label.pack(pady=20)
# 输入区域
text_area = tk.Text(window, height=8, width=30)
text_area.pack(pady=10)
# 保存按钮
def save_note():
content = text_area.get("1.0", "end-1c")
if content:
messagebox.showinfo("提示", "内容已保存啦!(?????)")
else:
messagebox.showwarning("提示", "还没有输入内容呢~")
save_btn = tk.Button(
window,
text="保存笔记",
command=save_note,
bg="#FF69B4",
fg="white",
padx=20,
pady=5
)
save_btn.pack(pady=10)
window.mainloop()
if __name__ == "__main__":
create_cute_app()
今天我们学习了:
- tkinter的基本使用方法
- 如何创建和自定义窗口
- 添加各种控件(按钮、标签、输入框)
- 设置样式和布局
- 处理用户交互
练习小建议:
- 试试更改窗口的大小和标题
- 实验不同的背景颜色搭配
- 添加更多的按钮和功能
- 尝试使用不同的布局方式
小伙伴们,今天的Python学习之旅就到这里啦!记得动手敲代码,有问题随时在评论区问我哦。祝大家学习愉快,Python学习节节高!(ノ?ヮ?)ノ*:???