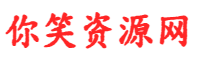网站首页 > 知识剖析 正文
在组织比赛活动时,我们通常会邀请多位评审人员给参赛选手评分,最后去掉最高分和最低分,求取剩余评分的平均值作为某位选手的最终得分。这篇文章我们学习如何快速将所有选手的最高分和最低分进行突出显示。
目标效果
将下图工作表中每个选手所获评分中的最高分和最低分使用红色字体进行突出显示。
操作步骤
1.选中B2到H8单元格区域,在“开始”选项卡“样式”功能组中单击“条件格式”按钮,在弹出的下拉列表中选择“新建规则”。
2.在弹出的“新建格式规则”对话框中,单击“使用公式确定要设置格式的单元格”,在公式编辑框中输入公式:=OR(B2=MAX($B2:$H2),B2=MIN($B2:$H2))。
公式说明:
MAX函数用于返回一组数值中的最大值;
MIN函数用于返回一组数值中的最小值;
OR函数用于进行条件判断,满足OR函数中的任何一个参数条件即可。
公式=OR(B2=MAX($B2:$H2),B2=MIN($B2:$H2))的完整意义为:当B2等于B2:H2中的最大值或者最小值时。
另外,因为每个选手所有评分数值所在的列范围是固定的,所以公式中B2:H2的列标前加上了美元符号$进行锁定。
3.单击对话框下方的“格式”按钮,在弹出的“设置单元格格式”对话框中,将“字体”选项卡下的“颜色”设为红色,单击“确定”按钮。
4.返回“新建格式规则”对话框,单击下方的“确定”按钮。
5.返回工作表,可见每个参赛选手所获评分中的最高分和最低分已经用红色字体进行了突出显示。
- 上一篇: 卡贴机移动联通卡激活教程
- 下一篇: C语言程序设计F卷
猜你喜欢
- 2024-12-31 Excel如何使用MAXIFS函数获取多条件最大值
- 2024-12-31 Excel如何给合并单元格编序号 一个MAX函数搞定
- 2024-12-31 如何移除iPhone的激活锁?
- 2024-12-31 iOS 16的这些新功能仅支持较新iPhone:老设备无缘
- 2024-12-31 想要玩处理器超频,升级主板也可以、微星B660M迫击炮MAX主板 拆解
- 2024-12-31 办公小技巧:Excel工作表序号填写不简单
- 2024-12-31 2021年化工自动化控制仪表考试试卷及化工自动化控制仪表考试总结
- 2024-12-31 最全建模软件导出3D打印stl格式方法
- 2024-12-31 Excel公式中8个常见的错误值,了解它们,你的公式水平更上一层楼
- 2024-12-31 酷开发力,86英寸电视进入6000元以内,比想象的降价速度更快
- 最近发表
- 标签列表
-
- xml (46)
- css animation (57)
- array_slice (60)
- htmlspecialchars (54)
- position: absolute (54)
- datediff函数 (47)
- array_pop (49)
- jsmap (52)
- toggleclass (43)
- console.time (63)
- .sql (41)
- ahref (40)
- js json.parse (59)
- html复选框 (60)
- css 透明 (44)
- css 颜色 (47)
- php replace (41)
- css nth-child (48)
- min-height (40)
- xml schema (44)
- css 最后一个元素 (46)
- location.origin (44)
- table border (49)
- html tr (40)
- video controls (49)