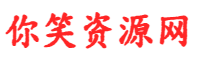网站首页 > 知识剖析 正文
如何把图片变透明 (How to Make an Image Transparent)
在数字图像处理的世界中,透明度是一个非常重要的概念。透明的图片可以用于多种用途,比如网页设计、图形设计和多媒体制作等。本文将详细介绍如何将图片变透明,包括使用不同软件和工具的步骤。
透明度的基本概念 (Basic Concept of Transparency)
透明度指的是图像中某些部分的可见性。完全不透明的区域是完全可见的,而完全透明的区域则是不可见的。透明度通常用百分比表示,0%表示完全透明,100%表示完全不透明。在图像处理中,我们可以通过调整图层的透明度或使用遮罩来实现透明效果。
使用Photoshop将图片变透明 (Making an Image Transparent Using Photoshop)
Adobe Photoshop是一个功能强大的图像编辑软件,广泛应用于专业设计和摄影领域。以下是使用Photoshop将图片变透明的步骤:
1. 打开图片 (Open the Image)
首先,启动Photoshop并打开你想要编辑的图片。可以通过“文件”菜单选择“打开”,然后浏览你的计算机找到相应的文件。
2. 选择图层 (Select the Layer)
在Photoshop中,所有的编辑都基于图层。确保你选择了要调整透明度的图层。通常情况下,背景图层是锁定的,你需要双击它以解锁。
3. 调整透明度 (Adjust the Opacity)
在图层面板中,你会看到一个“透明度”滑块。通过拖动滑块,你可以调整图层的透明度。将滑块向左移动可以增加透明度,向右移动则会减少透明度。你可以实时查看效果,直到达到满意的效果。
4. 使用图层蒙版 (Use Layer Masks)
如果你只想让图片的某些部分透明,可以使用图层蒙版。选择图层后,点击图层面板底部的“添加图层蒙版”按钮。然后使用画笔工具在蒙版上涂抹,黑色表示隐藏,白色表示显示。这样,你可以精确控制哪些区域变得透明。
5. 保存图片 (Save the Image)
完成编辑后,记得保存你的作品。如果你希望保留透明效果,选择PNG格式进行保存,因为JPEG格式不支持透明度。
使用GIMP将图片变透明 (Making an Image Transparent Using GIMP)
GIMP是一个免费的开源图像编辑软件,功能与Photoshop相似。以下是使用GIMP将图片变透明的步骤:
1. 打开图片 (Open the Image)
启动GIMP并打开你想要编辑的图片。可以通过“文件”菜单选择“打开”来完成。
2. 添加Alpha通道 (Add Alpha Channel)
为了使图片支持透明度,你需要添加Alpha通道。右键点击图层,在弹出的菜单中选择“添加Alpha通道”。这将允许你在图像中创建透明区域。
3. 使用橡皮擦工具 (Use the Eraser Tool)
选择橡皮擦工具,并调整其大小和硬度。然后在你希望变透明的区域上涂抹。橡皮擦会删除这些区域,使其变得透明。
4. 使用选择工具 (Use Selection Tools)
如果你想要更精确地选择区域,可以使用选择工具(如矩形选择工具或自由选择工具)。选择完毕后,按Delete键将所选区域变为透明。
5. 保存图片 (Save the Image)
完成后,选择“文件”菜单中的“导出为”,然后选择PNG格式进行保存,以确保透明效果得以保留。
使用在线工具将图片变透明 (Making an Image Transparent Using Online Tools)
如果你不想下载任何软件,也可以使用在线工具来实现图片透明化。以下是一些常用的在线工具和步骤:
1. 使用Remove.bg
Remove.bg是一个专门用于去除背景的在线工具。你只需上传图片,它会自动识别并去除背景。虽然它主要用于去除背景,但也可以用来创建透明效果。
2. 使用LunaPic
LunaPic是另一个功能强大的在线图像编辑器。打开LunaPic网站,上传你的图片。选择“透明”工具,然后点击你希望变为透明的颜色,系统将自动将该颜色区域变为透明。
3. 使用Canva
Canva是一个流行的在线设计工具,提供了简单的透明度调整功能。上传你的图片,选择图层,然后使用透明度滑块调整透明度。完成后,你可以下载为PNG格式。
使用PowerPoint将图片变透明 (Making an Image Transparent Using PowerPoint)
PowerPoint不仅是一个演示工具,也可以用来简单地调整图片透明度。以下是步骤:
1. 插入图片 (Insert the Image)
打开PowerPoint,选择一个幻灯片,然后点击“插入”菜单,选择“图片”来插入你想要编辑的图片。
2. 选择图片 (Select the Image)
点击插入的图片,确保它被选中。
3. 调整透明度 (Adjust the Transparency)
在“格式”菜单中,找到“颜色”选项,选择“设置透明色”。然后点击你希望变透明的颜色区域。这样,PowerPoint会将该颜色区域变为透明。
4. 保存幻灯片 (Save the Slide)
完成后,你可以将幻灯片导出为图片格式,选择PNG以保留透明效果。
透明图片的应用场景 (Applications of Transparent Images)
透明图片在多个领域中都有广泛的应用,以下是一些常见的场景:
1. 网页设计 (Web Design)
在网页设计中,透明图片可以用于创建层次感和视觉效果。例如,背景图像可以设置为透明,以便与其他内容融合。
2. 图形设计 (Graphic Design)
在图形设计中,透明图片可以用来制作标志、海报和广告等。设计师可以通过调整透明度来实现不同的视觉效果。
3. 多媒体制作 (Multimedia Production)
在视频制作和动画中,透明图片可以用作叠加层,使得图像和视频内容更加丰富和生动。
4. 社交媒体 (Social Media)
在社交媒体平台上,透明图片可以用来制作吸引人的帖子和封面图,增强视觉吸引力。
结论 (Conclusion)
将图片变透明是图像处理中的一个基本技能,无论你是专业设计师还是业余爱好者,掌握这一技能都能帮助你提升作品的质量。通过使用Photoshop、GIMP、在线工具或PowerPoint等多种方法,你可以轻松实现透明效果。希望本文提供的步骤和技巧能够帮助你在图像编辑中游刃有余。
内容摘自:https://www.zsfkj.com/zixun/4421.html
- 上一篇: 2023 年 CSS 新特性大盘点
- 下一篇: 网站建设中掌握CSS3技术打造炫酷的网站效果?
猜你喜欢
- 2024-11-19 CSS中的混合模式,制作高级特效的必备技巧
- 2024-11-19 19.HTML CSS边距、边框、填充和内容
- 2024-11-19 使用CSS实现图片的磨砂玻璃效果
- 2024-11-19 CSS 盒子模型详解
- 2024-11-19 CSS前端笔记-第二天
- 2024-11-19 38个不可错过的实用前端工具
- 2024-11-19 深入浅出超好用的 CSS 阴影技巧
- 2024-11-19 分享几个css实用技巧
- 2024-11-19 前端入门——css颜色和背景
- 2024-11-19 学前端怎能不知css系列-css初识02
- 最近发表
- 标签列表
-
- xml (46)
- css animation (57)
- array_slice (60)
- htmlspecialchars (54)
- position: absolute (54)
- datediff函数 (47)
- array_pop (49)
- jsmap (52)
- toggleclass (43)
- console.time (63)
- .sql (41)
- ahref (40)
- js json.parse (59)
- html复选框 (60)
- css 透明 (44)
- css 颜色 (47)
- php replace (41)
- css nth-child (48)
- min-height (40)
- xml schema (44)
- css 最后一个元素 (46)
- location.origin (44)
- table border (49)
- html tr (40)
- video controls (49)