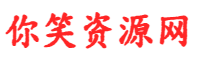网站首页 > 知识剖析 正文
Word怎么打勾 (How to Insert Check Marks in Word)
在日常办公和学习中,使用Word文档进行信息整理和数据记录是非常常见的。而在这些文档中,我们经常需要使用打勾符号来表示任务的完成、选项的选择或状态的确认。本文将详细介绍在Word中打勾的方法,包括不同的插入方式和使用技巧。
一、使用符号插入打勾 (Inserting Check Marks Using Symbols)
在Word中,最简单的方式之一是通过插入符号来添加打勾符号。以下是具体步骤:
- 打开Word文档,定位到需要插入打勾符号的位置。
- 点击菜单栏的“插入”选项。
- 在插入选项中,找到并点击“符号”按钮。
- 在下拉菜单中选择“其他符号”。
- 在弹出的符号对话框中,选择“字体”下拉菜单,选择“Wingdings”字体。
- 在符号列表中,找到打勾符号(通常是第252个符号)。
- 选中打勾符号后,点击“插入”按钮,最后关闭对话框。
这种方法适合需要插入单个打勾符号的情况,简单方便。
二、使用快捷键插入打勾 (Using Keyboard Shortcuts to Insert Check Marks)
如果你频繁需要插入打勾符号,可以使用快捷键来提高效率。Word中有一些内置的快捷键可以直接插入特定的符号。
- 将光标放在需要插入打勾符号的位置。
- 按下“Alt”键,并同时输入数字代码。对于打勾符号,可以输入“0252”。
- 松开“Alt”键,打勾符号就会出现在光标位置。
这种方法适合熟悉数字代码的用户,可以快速插入符号。
三、使用复选框功能 (Using Check Box Feature)
如果你需要在Word中创建一个可交互的复选框,可以使用Word的复选框功能。这个功能适合需要在文档中进行任务列表或调查问卷的情况。
首先,确保你的Word文档处于“开发工具”视图。如果没有看到“开发工具”选项卡,可以通过以下步骤启用:
- 点击“文件”选项,选择“选项”。
- 在Word选项对话框中,选择“自定义功能区”。
- 在右侧的主选项卡中勾选“开发工具”,然后点击“确定”。
进入“开发工具”选项卡,找到“控件”组。
点击“复选框内容控件”图标,光标位置会插入一个复选框。
你可以复制粘贴这个复选框,创建多个复选框。
这种方法适合需要创建多个复选框的场景,用户可以在文档中直接勾选。
四、使用图形工具插入打勾 (Using Drawing Tools to Insert Check Marks)
除了以上方法,你还可以使用Word的绘图工具来手动绘制打勾符号。这种方法适合需要个性化设计的用户。
- 点击“插入”选项,选择“形状”。
- 在形状列表中,选择“自由曲线”或“线条”工具。
- 在文档中绘制一个打勾的形状,可以通过鼠标点击和拖动来完成。
- 完成后,可以调整线条的粗细和颜色,使其更符合你的需求。
这种方法虽然相对复杂,但可以创造出独特的打勾效果。
五、使用字体替换打勾 (Using Font Replacement for Check Marks)
Word中还有一种方法是使用特定字体来插入打勾符号。某些字体中包含了打勾符号,可以通过更改字体来实现。
- 将光标放在需要插入打勾符号的位置。
- 选择一种包含打勾符号的字体,例如“Webdings”或“Wingdings”。
- 输入对应的字母或数字(例如在“Webdings”中输入“P”)。
- 选中字符后,字体会自动转换为打勾符号。
这种方法适合需要快速插入多个打勾符号的用户。
六、使用自动更正功能 (Using AutoCorrect for Check Marks)
Word的自动更正功能可以帮助用户快速插入常用符号。你可以设置一个快捷的文字替换来实现打勾符号的快速插入。
- 点击“文件”选项,选择“选项”。
- 在选项对话框中,选择“校对”。
- 点击“自动更正选项”按钮。
- 在“替换”框中输入一个特定的字符组合(例如“/check”)。
- 在“替换为”框中插入打勾符号(可以通过符号插入的方法获取)。
- 点击“添加”按钮,然后点击“确定”。
今后在文档中输入你设定的字符组合时,Word会自动替换为打勾符号。
七、使用表格插入打勾 (Inserting Check Marks in Tables)
如果你在Word中使用表格来组织信息,可以在表格中插入打勾符号。这个方法适合需要对比和整理信息的场景。
- 插入一个表格,选择适合的行列数。
- 在需要插入打勾符号的单元格中,使用前面提到的方法插入打勾符号。
- 可以在其他单元格中插入文本或其他符号,以便更好地组织信息。
这种方法可以使信息更加清晰易读。
八、使用图片插入打勾 (Inserting Check Marks as Images)
如果你需要特定样式的打勾符号,可以考虑使用图片。你可以从网上下载打勾符号的图片,然后插入到Word文档中。
- 找到合适的打勾符号图片,下载到你的计算机。
- 在Word文档中,点击“插入”选项,选择“图片”。
- 找到下载的打勾符号图片,点击“插入”。
- 调整图片的大小和位置,以适应文档的格式。
这种方法适合需要独特风格的用户。
九、使用在线工具生成打勾 (Using Online Tools to Generate Check Marks)
如果你不想在Word中进行复杂的操作,可以使用在线工具生成打勾符号。许多网站提供免费的符号生成服务。
- 在浏览器中搜索“在线打勾符号生成器”。
- 选择一个合适的网站,生成打勾符号。
- 复制生成的符号,然后粘贴到Word文档中。
这种方法简单快捷,适合临时需要打勾符号的用户。
十、总结 (Conclusion)
在Word中插入打勾符号的方法多种多样,用户可以根据自己的需求选择最合适的方式。无论是使用符号插入、快捷键、复选框功能,还是绘图、字体替换、自动更正等方法,都能帮助用户高效地完成任务。希望本文的介绍能够帮助你更好地使用Word,提高办公效率。内容摘自:https://js315.com.cn/huandeng/210443.html
- 上一篇: js判断复选框是否选中的方法
- 下一篇: 火语言RPA流程组件--单选/复选框
猜你喜欢
- 2024-11-19 HTML的表单标签
- 2024-11-19 HTML编码规范
- 2024-11-19 Dreamweaver/Html常用标签(代码)含义汇总
- 2024-11-19 程序员都必掌握的前端教程之VUE基础教程(七)
- 2024-11-19 HTML标签之表单标签
- 2024-11-19 10个免费的HTML在线编辑工具
- 2024-11-19 jquery获取选中的checkbox复选框的值
- 2024-11-19 这些 CSS 伪类,你可能还不知道,可以用起来了
- 2024-11-19 前端入门——css伪类和伪元素
- 2024-11-19 HTML-注册页面 212
- 最近发表
- 标签列表
-
- xml (46)
- css animation (57)
- array_slice (60)
- htmlspecialchars (54)
- position: absolute (54)
- datediff函数 (47)
- array_pop (49)
- jsmap (52)
- toggleclass (43)
- console.time (63)
- .sql (41)
- ahref (40)
- js json.parse (59)
- html复选框 (60)
- css 透明 (44)
- css 颜色 (47)
- php replace (41)
- css nth-child (48)
- min-height (40)
- xml schema (44)
- css 最后一个元素 (46)
- location.origin (44)
- table border (49)
- html tr (40)
- video controls (49)